Каналы доставки это сервисы через которые вы будете доставлять свою продукцию. Например, можно сотрудничать с федеральными агрегаторами или доставлять силами собственного курьера. В личном кабинете можно настроить канал для каждого сервиса с учетом внутренних особенностей сотрудничества.
Создаем каналы доставки
Чтобы завести канал доставки в личном кабинете заходим в меню Настройки, вкладка Доставка. Нажимаем Создать.
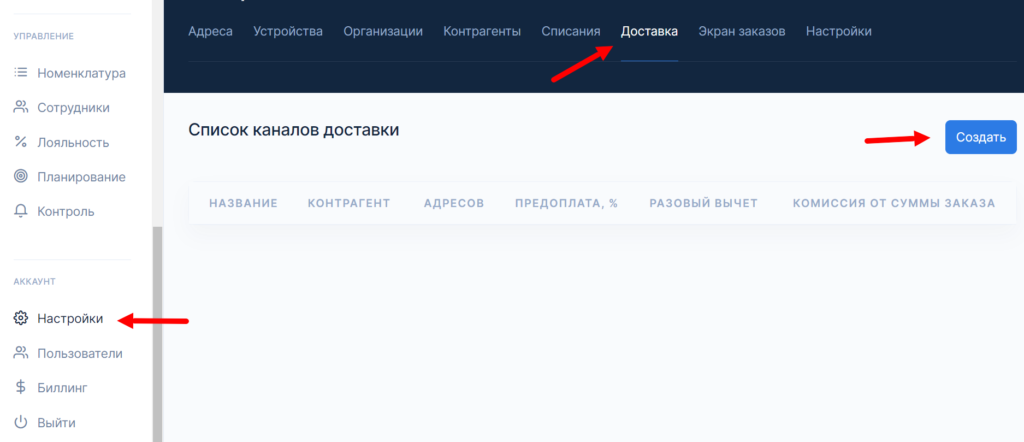
Заполняем условия работы с каналом:
Название
Указываете название агрегатора или другого сервиса, через который принимаются заказы на доставку.
Контрагент
Указываете юрлицо, с которым предполагается товарно-денежный оборот (не обязательно для заполнения).
Разовый вычет
Отчисления в сторону агрегатора. Заполняется по условиям договора с сервисом доставки (не обязательно для заполнения).
Комиссия от суммы заказа %, от суммы заказа min, от суммы заказа max
Денежная комиссия за каждый заказ в сторону агрегатора. Заполняется по условиям договора с агрегатором (при выставленных цифрах система покажет точный процент от суммы всех заказов за указанный период, который заберет сервис доставки).
Минимальная предоплата (% от суммы), предоплата по умолчанию (% от суммы)
Процент предоплаты от суммы заказа, который взымается с клиента.
Заполняется по условиям договора с сервисом доставки (не обязательно для заполнения).
Описание
Описание механизма работы с курьером или сервисом доставки (не обязательно для заполнения).
Печатать фискальный чек
При выключенной галочке напечатанный чек носит информативный характер и не передается на фискальный накопитель. Данная функция нужна для работы с агрегаторами, когда все денежные расчеты с клиентом происходят на стороне сервиса доставки.
Адрес доставки не требуется
Галочка включается при оформлении заказов в заведении и самовывозе клиентом.
Адреса
К каждому адресу необходимо привязать прайс-лист. Можно ограничить количество торговых точек, которые будут принимать и отдавать заказы курьерам (без привязки прайс-листа к адресу, кассир не сможет оформить заказ на доставку).
После заполнения всех полей, нажмите Сохранить.
Создаем прайслист
В меню Номенклатура, во вкладке Прайс-листы нажимаем кнопку Создать.
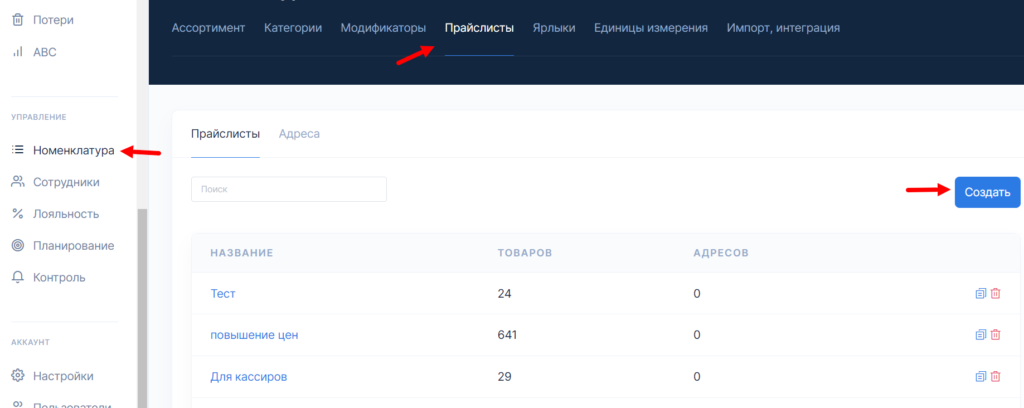
Заводим название прайса и нажимаем Сохранить.
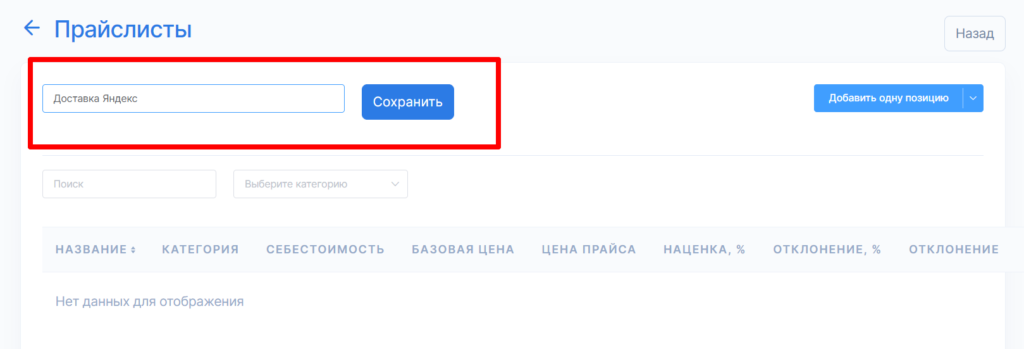
Далее добавляем товары и продукцию, доступную для заказа. Можно добавлять по одной позиции или сразу по категориям через кнопку Добавить.
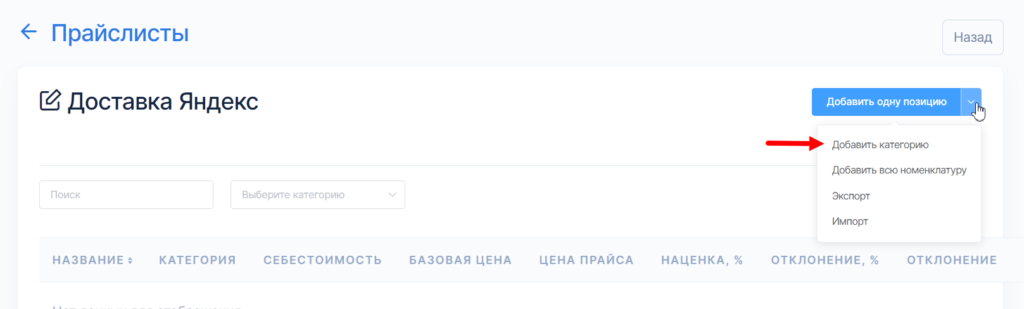
В появившемся окне укажите название категории или отдельного изделия. Товары автоматически добавятся в перечень.
Далее проверьте получившийся список. При необходимости можно скорректировать цены или удалять лишнюю продукцию из прайса.
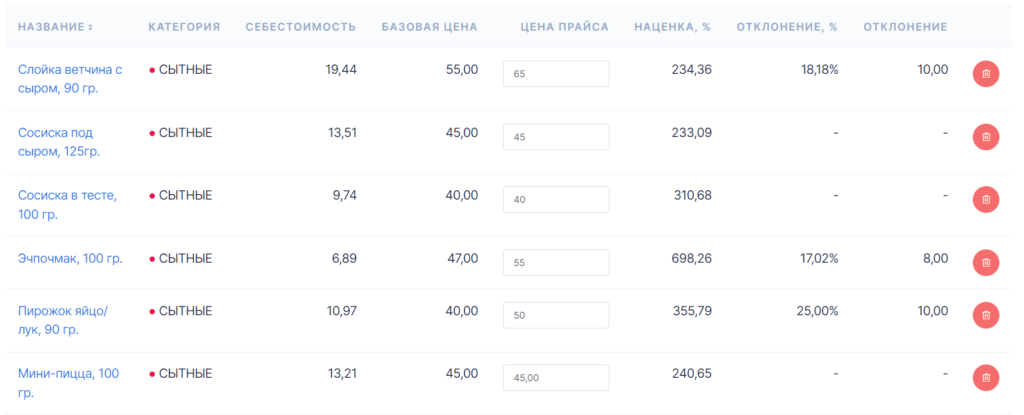
Привязываем адрес
Чтобы привязать созданный прайс-лист к адресу, вернитесь в меню Настройки, вкладка Доставка и провалитесь в заведенный канал доставки.
Внизу страницы, в разделе Адреса, выберите точки с которых возможна доставка и укажите по какому прайс-листу клиент сможет выбрать продукцию и товары.
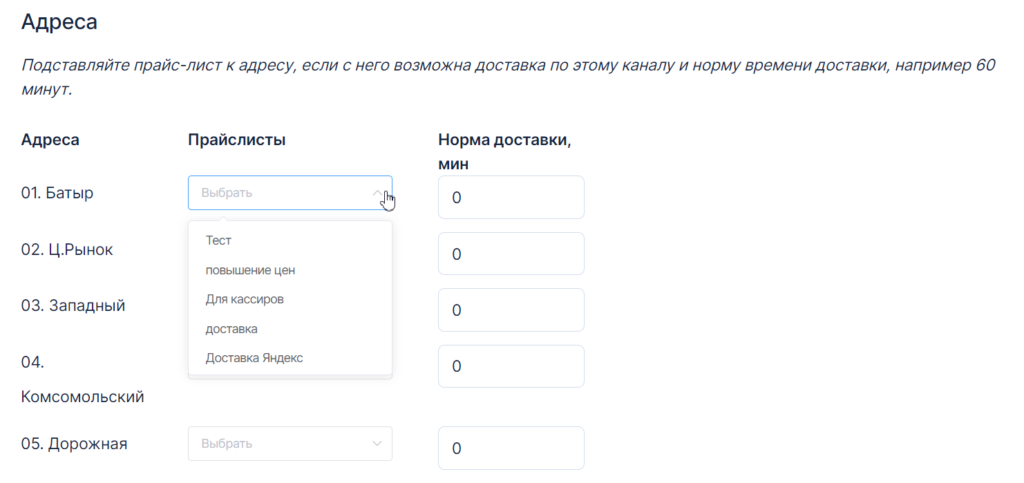
После нажмите Сохранить.
Как пробить заказ доставка на планшете
Как настроить этап сборки заказа доставки на кухне
По всем вопросам звоните на горячую линию техподдержки по номеру 8 800 500 79 28, писать в whatsapp +7 995 337 43 88 или оставить запрос на почте sd@moykassir.ru
