Если вы продаете маркированные товары — упакованная вода, безалкогольные и алкогольные напитки, молочная продукция и так далее — или сканируете штрих-коды, вам потребуется подключить сканер к кассе. Можно сказать, что сканер — это клавиатура, только символы вводятся не вручную, а с помощью сканирования изображений — штрих-кодов и марок Честного знака. Рассказываем, как выбрать сканер, подключить его и настроить. Что нужно настроить в личном кабинете для продажи маркированной продукции, читайте в статье.

Выбор сканера
Для обязательной маркировки товаров применяют двумерные штрихкоды Data Matrix. Для их расшифровки нужен 2D-сканер. На рынке представлены следующие типы устройств:
- Проводные.
Наиболее популярные сканеры, которые соединяются с кассой при помощи кабеля USB. Это недорогое и простое в использовании оборудование. Если у вас касса с USB разъемом, то рекомендуем рассмотреть этот вариант. - Беспроводные или мобильные.
Обеспечивают взаимодействие с кассой на расстоянии — посредством Bluetooth или Wi-Fi. Обратите внимание! При покупке такого сканера проверьте, что тип соединения именно Bluetooth — не каждый беспроводной сканер подойдет. Есть сканеры без провода к станции, но соединение с кассой происходит по кабелю. - Стационарные или презентационные.
Широко используются в супер- и гипермаркетах. Встраиваются на рабочем месте кассира. Приобретаемые товары подносятся к сканирующему модулю, который считывает штрихкод, нанесенный на упаковку изделия.

Выбор модели зависит от сопряженного кассового оборудования. Например, с планшетом не получится работать на проводном сканере, так как у планшета нет дополнительного порта для подключения считывателя.
Почему не стоит выбирать дешевый непроверенный вариант?
Разница между профессиональными считывателями и дешевым аналогом будет очевидна, если испытать оба прибора в работе. Но не у всех пользователей есть такая возможность, поэтому постараемся объяснить, почему не стоит покупать дешевые китайские no name сканеры.
- Использование.
Были случаи, когда непроверенный сканер, купленный на маркетплейсе, просто не работает — им невозможно считывать марки Честного Знака. - Прочность и долговечность.
При изготовлении профессионального оборудования используют только пластик первой категории. В него добавляются поликарбонат и другие компоненты, которые делают его прочнее во время литья. Дешевые аналоги производят из вторичного сырья, полученного методом переработки. Во время этого процесса теряется прочность структуры материала. - Drop-test.
Даже бюджетные модели специализированных устройств проходят drop-test в крупных ритейл-сетях. Дешевые аналоги не выдерживают стандартных требований теста на падение. - Время использования.
Как правило, производители снижают цену приборов, устанавливая дешевые комплектующие. Например, аккумуляторы, заряда которых может не хватить даже на полную рабочую смену, или хлипкие триггеры.
Будьте бдительны при выборе оборудования.
Рекомендованные модели
Технические специалисты Мой кассир определили лучшее сочетание цены и качества на рынке: сканеры Mertech и Атол. Эти модели проверены нами, просты в настройке и надежны в использовании.
Если в вашей кассе есть USB-разъемы, вы можете приобрести как Bluetooth сканер, так и USB сканер. Мы рекомендуем проводной сканер Атол SB2108 Plus.
Если в кассе USB-разъемов нет, вам потребуется сканер с типом подключения Bluetooth. Мы рекомендуем сканер Mertech Cl 2310 BLE. Обратите внимание, что тип соединения должен быть именно Bluetooth — не каждый беспроводной сканер подойдет. Есть сканеры без провода к станции, но соединение с устройством происходит по кабелю.

Подключение сканера Mertech CL-2310 P2P в режиме SPP
В режиме SPP — режим эмуляция последовательного порта — мы интегрируемся со сканерами Mertech CL-2310 P2P. Сканирование происходит моментально и без ошибок. Необходимо настроить сам сканер, и указать настройки Android на устройстве. Версия приложения Мой Кассир должна быть не ниже 0.9.9.9. Для обновления приложения обратитесь в техподдержку Мой Кассир.
Важно! Для настройки сканера мы рекомендуем сканировать только коды из инструкции в упаковке. Если вы нашли инструкцию по настройке в интернете — есть риск, что сканер сломается. Для помощи в настройке обратитесь в техподдержку Мой Кассир.
1. Может потребоваться обновление прошивки сканера.
2. Сбросьте на заводские настройки — отсканируйте код для сброса из инструкции к сканеру.
3. Отсканируйте код для выключения сканера.
4. Включите сканер.
5. Отсканируйте код для перевода в Bluetooth Serial port.
6. Включите на кассе Bluetooth и найдите сканер. Подключите его к кассе.
7. В меню настроек Bluetooth нажмите на сканер и сделайте неактивным ползунок Профиль HID.
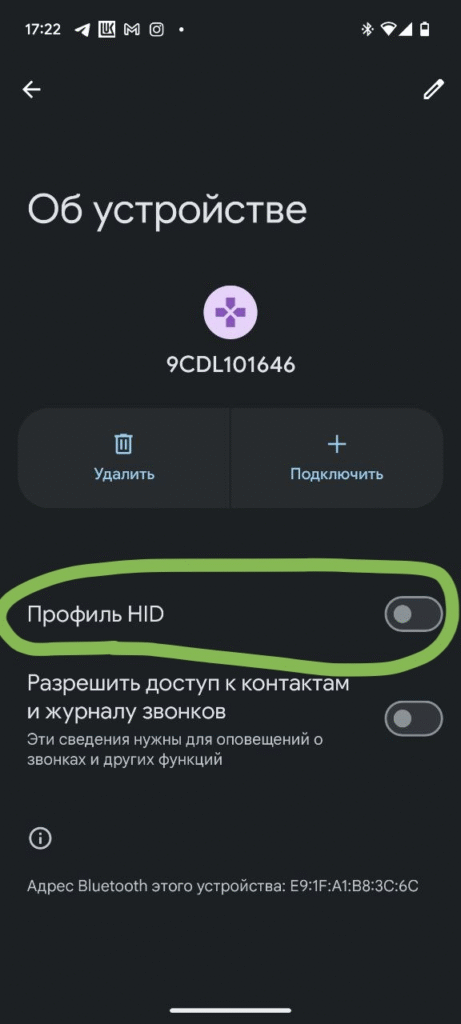
8. Перейдите в приложение Мой Кассир — Меню — Оборудование — Добавить сканер — Сканер с поддержкой Serial Port.
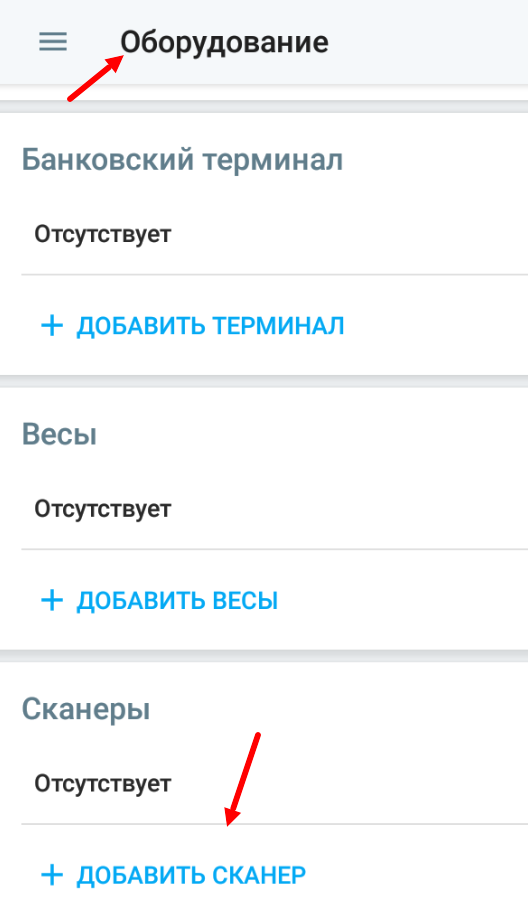
9. Выберите Bluetooth, выберите имя устройства.
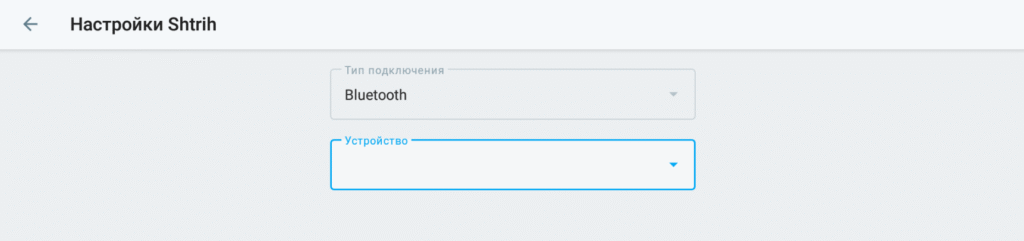
10. Проверьте работу в разделе Помощь — Проверка сканера. Отсканируйте QR-код на экране несколько раз.
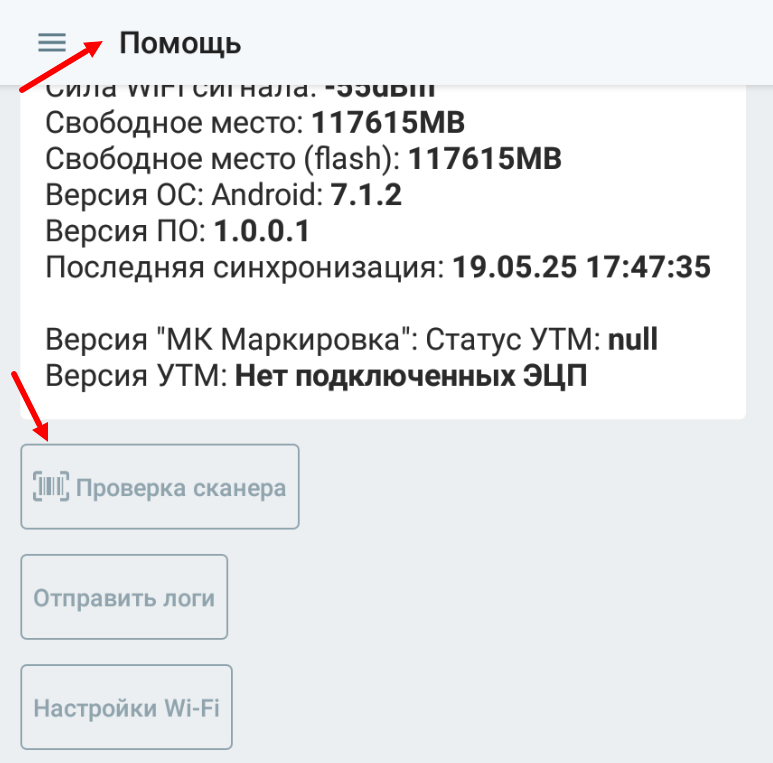
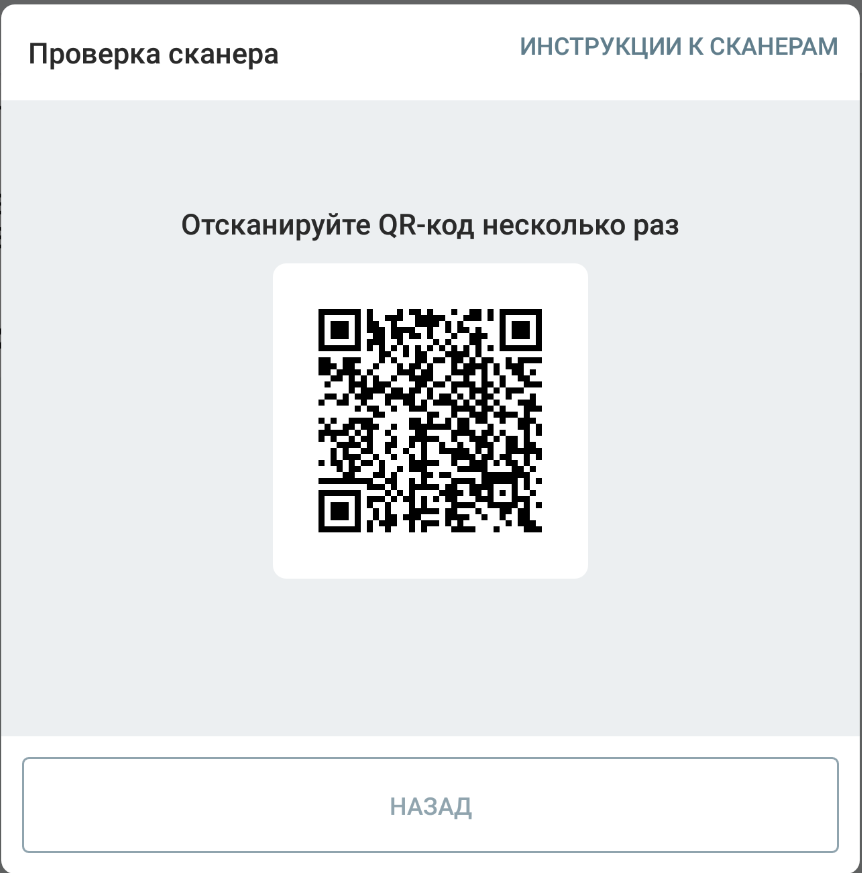
Подключение сканера в режиме HID
Большинство сканеров работают в режиме HID — режиме эмуляции клавиатуры. Зачастую этот режим работает сразу “из коробки”. Устройство в этом случае воспринимает сканер как внешнюю клавиатуру.
Важно! Для настройки сканера мы рекомендуем сканировать только коды из инструкции в упаковке. Если вы нашли инструкцию по настройке в интернете — есть риск, что сканер сломается. Для помощи в настройке обратитесь в техподдержку Мой Кассир.
Настройка проводного USB сканера.
- Подключите сканер к кассе.
- Отсканируйте штрих-код Восстановить заводские настройки из инструкции к сканеру.
- На кассовом устройстве выберите Разрешить приложению использовать это устройство.
- Проверьте работу в разделе Помощь — Проверка сканера в приложении Мой Кассир.
- Отсканируйте QR-код на экране несколько раз.
Настройка беспроводного Bluetooth сканера.
- Включите сканер.
- Отсканируйте штрих-код Восстановить заводские настройки из инструкции к сканеру.
- Включите Bluetooth на кассе.
- Отсканируйте штрих-код Включить обнаружение сканера.
- Зайдите в настройки Android — Bluetooth — Найти сканер в списке доступных устройств и выбрать его — выполнить сопряжение.
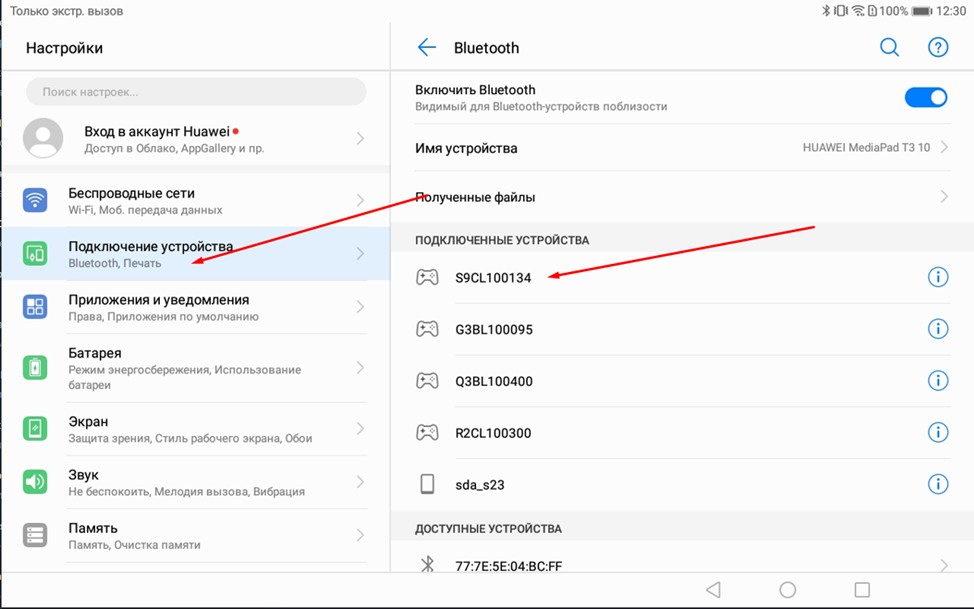
6. Отсканируйте штрих-коды из инструкции:
- 1 час
- Изменить метод ввода (Windows), если этот штрих-код не сработал, от отсканируйте Изменить метод ввода (Android)
- Добавить суффикс CR+LF
7. Проверьте работу в разделе Помощь — Проверка сканера в приложении Мой Кассир. Отсканируйте QR-код на экране несколько раз.
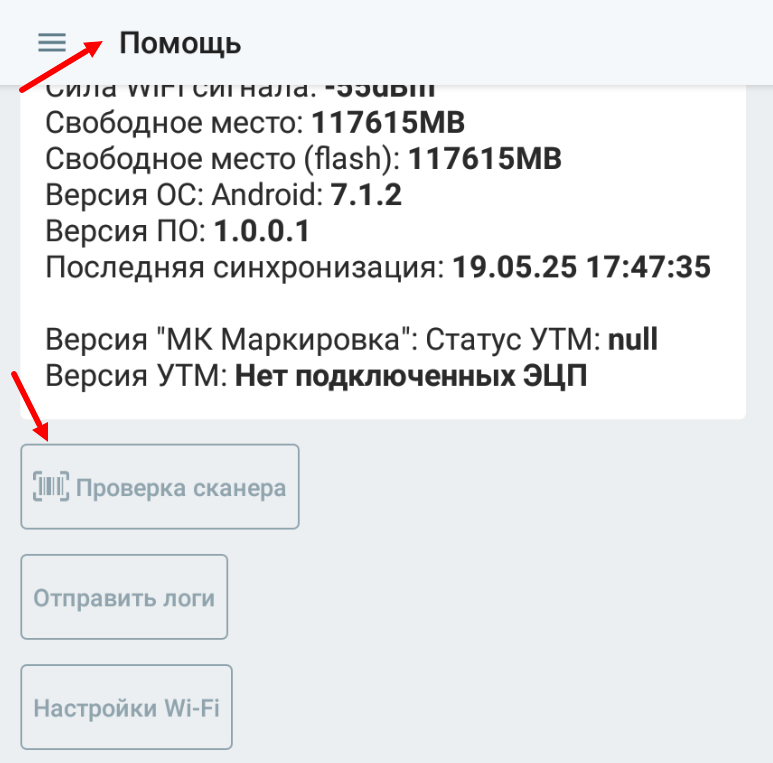
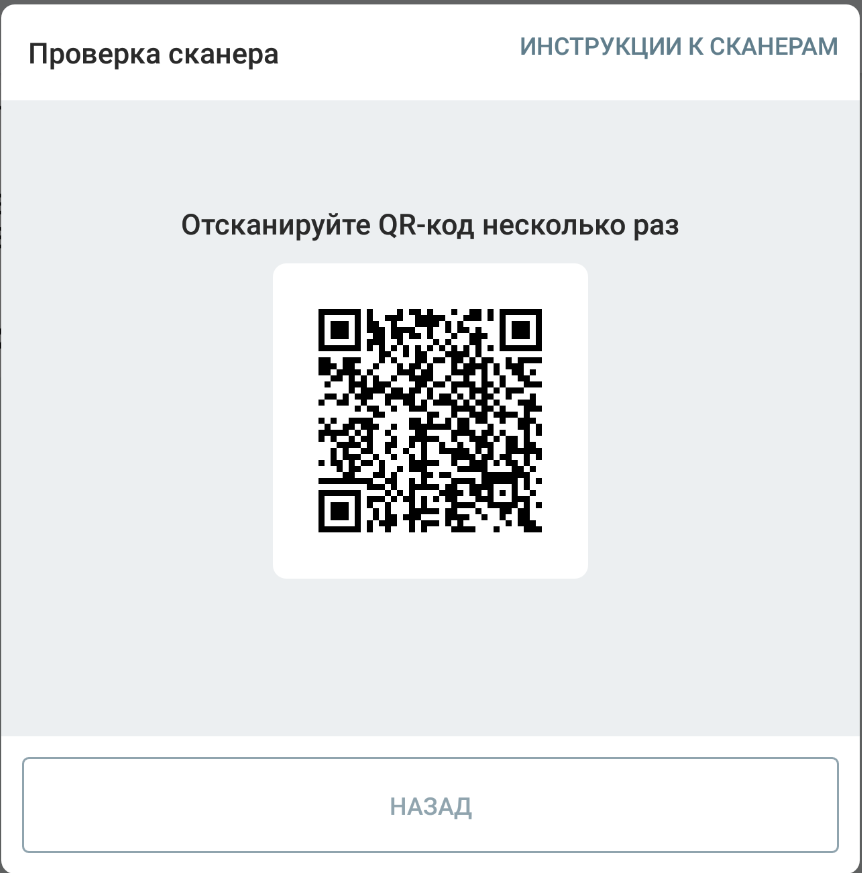
Дополнительные настройки
Настройки клавиатуры
Если Bluetooth сканер в режиме HID некорректно сканирует марки, проверьте настройки клавиатуры на устройстве. Зайдите в Настройки Андроида и напишите в поиске Клавиатура. Нам нужно в блоке Физическая клавиатура вместо авто выбрать Английский. В блоке Виртуальная клавиатура отключить все, кроме клавиатуры Microsoft — эту клавиатуру сделать по умолчанию.
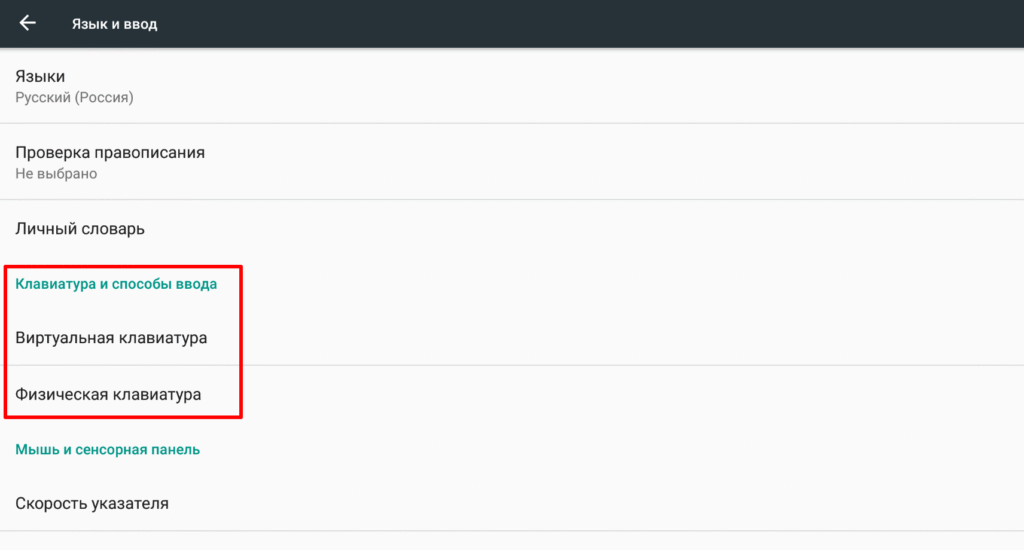
Настройка чтения символов (отличается в зависимости от сканера)
Может потребоваться отсканировать код для чтения символа GS как <GS>.
Может потребоваться проверить несколько кодов последовательно:
На примере есть 5 кодов. Может потребоваться отсканировать код 1 — проверить чтение марки. Отсканировать код 2 — проверить чтение марки. И так далее.
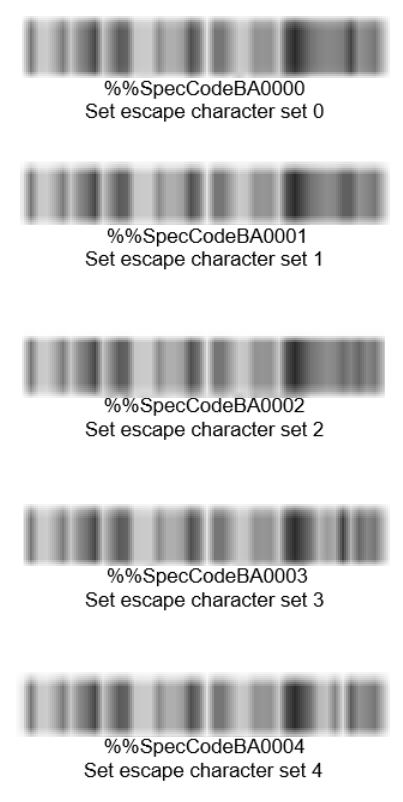
Есть вопрос? Позвоните в техническую поддержку по номеру 8 800 500 79 28, напишите нам в чат WhatsApp +7 995 337 43 88 или отправьте запрос на почту sd@moykassir.ru
